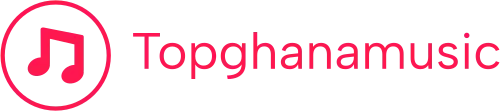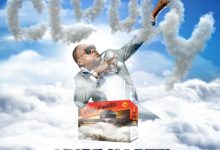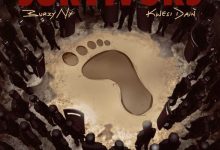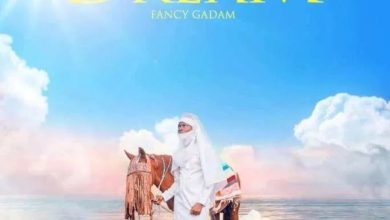How To Remove Wmail-Service.com Trojan (counter.wmail-service.com)


Wmail-Service.com serves as a Command & Control (C&C) server for VenomSoftX malware, a malicious remote access trojan (RAT) based on JavaScript that aims to steal cryptocurrencies, clipboard data, fingerprint the infected system, and execute commands or download additional payloads. It can also hijack cryptocurrencies.
Wmail-service.com is an untrusted website that delivers unwanted pop-ups and advertisements to users’ browsers, as well as redirects to suspicious sites that may pose a threat to the computer. If you encounter this website while browsing, it is recommended that you close the tab or navigate away from it.
This malware infection is designed to generate revenue for cybercriminals by delivering intrusive advertisements and redirections to site visitors while also changing browser settings and tracking user web activity without their consent.
Cybercriminals have multiple ways to infect a user’s machine, including through adware or advertising malware that can be installed through torrent downloads and software bundling. These applications may appear legitimate or display false alerts claiming that the system is infected and offer their software as a solution.
How do I know if I am infected?
There are several signs that may indicate your computer has been infected with malware such as VenomSoftX RAT or adware associated with Wmail-service.com. Here are some common symptoms:
- Unwanted pop-ups, banners, or advertisements appear frequently on your browser, even when you are not visiting any suspicious sites.
- Your browser’s homepage, search engine, or default settings have changed without your knowledge or permission.
- You are redirected to unknown or suspicious sites while browsing the web.
- Your computer’s performance has slowed down, and it takes longer to open programs or files.
- You notice unfamiliar or suspicious programs, files, or folders on your computer.
- Your anti-virus software or security tools have been disabled, or you are unable to update them.
If you experience any of these symptoms, it is recommended that you perform a thorough virus scan using reputable anti-virus software, such as Norton, Avast, or McAfee. These programs can detect and remove most types of malware infections, including VenomSoftX RAT and adware associated with Wmail-service.com.
You should also consider updating your security software and running regular scans to prevent future infections. It is important to remain vigilant while browsing the web and to avoid downloading or clicking on suspicious links, pop-ups, or attachments from unknown sources.
Remove Wmail-service.com from Browser
The reason you are continuously seeing intrusive pop-up ads is because they have manipulated your web browser settings. Reverting these changes in the browser options is likely to be the solution to the issue.
Here are the steps to remove Wmail-service.com from some of the popular browsers:
Google Chrome:
- Open Google Chrome and click on the three dots icon located at the top right corner of the browser window.
- From the drop-down menu, select “Settings.”
- Scroll down to the “Privacy and security” section and click on “Clear browsing data.”
- Check the boxes next to “Cookies and other site data” and “Cached images and files.”
- Click on “Clear data.“
- Go back to “Settings” and select “Search engine.”
- Choose a default search engine other than Wmail-service.com.
- In the “On startup” section, select “Open a specific page or set of pages.”
- Click on “Add a new page” and add a legitimate website.
- Finally, restart Google Chrome.
Mozilla Firefox:
- Open Mozilla Firefox and click on the three lines icon located at the top right corner of the browser window.
- From the drop-down menu, select “Options.”
- Go to the “Privacy & Security” tab and click on “Clear Data.”
- Check the boxes next to “Cookies and Site Data” and “Cached Web Content.”
- Click on “Clear.”
- Go back to “Options” and select “Search.”
- Choose a default search engine other than Wmail-service.com.
- In the “Home” section, select “Custom URLs” and add a legitimate website.
- Finally, restart Mozilla Firefox.
Microsoft Edge:
- Open Microsoft Edge and click on the three dots icon located at the top right corner of the browser window.
- From the drop-down menu, select “Settings.”
- Scroll down and click on “Privacy, search, and services.”
- Click on “Choose what to clear” under “Clear browsing data.”
- Check the boxes next to “Cookies and other site data” and “Cached images and files.”
- Click on “Clear now.”
- Go back to “Settings” and select “Profiles.”
- Choose a default search engine other than Wmail-service.com.
- In the “Startup” section, select “Open a specific page or pages.”
- Click on “Add a new page” and add a legitimate website.
- Finally, restart Microsoft Edge.
Safari:
- Open Safari and click on “Safari” located at the top left corner of the screen.
- From the drop-down menu, select “Preferences.”
- Go to the “Privacy” tab and click on “Manage Website Data.”
- Select “Remove All.”
- Go back to “Preferences” and select “Search.”
- Choose a default search engine other than Wmail-service.com.
- In the “General” section, select “Homepage” and add a legitimate website.
- Finally, restart Safari.
Remove the Unwanted Program
To remove unwanted programs from your computer, you can follow these steps:
- Open the Control Panel on your computer. The method to access the Control Panel may vary depending on the version of Windows you are using. You can search for it in the Start menu or press the Windows key + X and select “Control Panel” from the list.
- Once you are in the Control Panel, click on “Programs” or “Programs and Features.”
- You will see a list of installed programs on your computer. Look for the program you want to remove and select it.
- Click on “Uninstall” or “Change/Remove” to initiate the uninstallation process.
- Follow the on-screen instructions to complete the removal of the unwanted program.
- Once the program has been successfully uninstalled, restart your computer.
- Finally, it is recommended to run a malware scan on your computer using a reliable antivirus software to ensure that there are no remaining traces of the unwanted program or any other malware.
Remove Extension from Browser
Malicious adware and viruses can be disguised as web plugins within the web browser. If you cannot find any suspicious programs or applications on your computer, it is likely that the adware is hidden within the web browser itself.
To remove an extension from your web browser, follow these steps for each browser:
Google Chrome:
- Open Google Chrome and click on the three-dot menu icon on the top-right corner of the window.
- Select “More tools” and then click on “Extensions.”
- Find the extension you want to remove and click on the “Remove” button next to it.
- Click “Remove” again in the confirmation dialog box.
- The extension will be removed from Google Chrome.
Mozilla Firefox:
- Open Firefox and click on the three-line menu icon on the top-right corner of the window.
- Click on “Add–ons” from the dropdown menu.
- Click on “Extensions” from the left-hand menu.
- Find the extension you want to remove and click on the three-dot menu icon next to it.
- Click on “Remove” and then click “OK” to confirm.
- The extension will be removed from Mozilla Firefox.
Microsoft Edge:
- Open Microsoft Edge and click on the three-dot menu icon on the top-right corner of the window.
- Click on “Extensions” from the dropdown menu.
- Find the extension you want to remove and click on the gear icon next to it.
- Click on “Remove” and then click “Remove” again to confirm.
- The extension will be removed from Microsoft Edge.
Safari:
- Open Safari and click on “Safari” from the menu bar at the top of the screen.
- Click on “Preferences” from the dropdown menu.
- Click on “Extensions” from the top menu bar.
- Find the extension you want to remove and click on “Uninstall.”
- Click “Uninstall” again in the confirmation dialog box.
- The extension will be removed from Safari.
Malwarebytes Anti-Malware is a reputable anti-malware software that can help detect and remove various types of malware, including adware and other potentially unwanted programs.
Use Malwarebytes Anti-Malware
Here are the steps to use Malwarebytes Anti-Malware:
- Go to the Malwarebytes website and download the software.
- Install the software by following the on-screen instructions.
- Once the installation is complete, open the Malwarebytes Anti-Malware program.
- Click on the “Scan Now” button to start scanning your computer for malware.
- The program will now scan your computer and list any malware that it finds.
- Once the scan is complete, click on the “Quarantine” button to remove any detected malware.
- Restart your computer to complete the removal process.
- After your computer has restarted, open Malwarebytes Anti-Malware again and click on the “Scan Now” button to ensure that all malware has been removed.
By using Malwarebytes Anti-Malware, you can help protect your computer from malicious software and prevent unwanted pop-ups and advertisements.
JOIN TOPGHANAMUSIC WHATSAPP GROUP FOR UPDATES
0205241541 (MUWAFAQ YUNUS) MOMO NUMBER TO SUPPORT MY UPLOADS 😌😎 THANK U 🥰😍